









Einzigartige Lage
in der Warschauer Straße besteht eine exzellente Anbindung an den öffentlichen Nahverkehr. Die Stationen der S- und U-Bahnen sind nicht weit, bequem mit der Tram oder zu Fuß erreichbar. Aufgrund der günstigen Takte ist man schnell am Alexanderplatz, in Kreuzberg und auch in der westlichen City, mit direkter Anbindung innerhalb von gut 20 Min. zu erreichen.
Wenn man sein Heimatviertel überhaupt verlassen will.
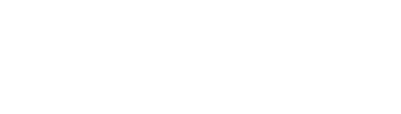



|
Wohntyp: |
ETW Etage |
|
Größe: |
3 Zimmer |
|
Wohnfläche: |
ca 108 qm |
|
Preis: |
€ 319.500,– |



| Baujahr: | 1905 |
| Objektzustand: | Erstbezug nach Sanierung |
| Heizungsart: | zentral |
| Enrgieausweis |
|




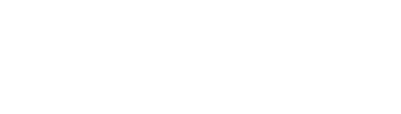





Ihr neues Zuhause in Berlin
Das Neubauensemble erstreckt sich von der Bänschstraße hinüber zur Pettenkoferstraße und endet an der Dolziger Straße. Das Grundstück, auf dem das Objekt entsteht, wurde





Der Ort zum Wohlfühlen
Dieses attraktive Gründerzeithaus verströmt tolles Altbauflair in beliebter Lage. Eine klassische Altbaufassade mit Erkern, großflächigen Fenstern und Balkonen machen den besonderen Charakter des Hauses aus. Das Gemeinschaftseigentum wurde umfassend modernisiert und aufgefrischt. Die Fassade wurde überarbeitet und gemalert, die Treppenhäuser und Eingangstüren wurden ausgebessert und der Innenhof neu gestaltet. Jede Wohnung verfügt nun über mindestens einen Balkon oder eine Terrasse.











Ihr neues Zuhause in Berlin
Das Neubauensemble erstreckt sich von der Bänschstraße hinüber zur Pettenkoferstraße und endet an der Dolziger Straße. Das Grundstück, auf dem das Objekt entsteht, wurde seit dem Zweiten Weltkrieg nicht wieder städtebaulich angemessen erschlossen.
Das Neubauensemble erstreckt sich von der Bänschstraße hinüber zur Pettenkoferstraße und endet an der Dolziger Straße. Das Grundstück, auf dem das Objekt entsteht, wurde seit dem Zweiten Weltkrieg nicht wieder städtebaulich angemessen erschloss
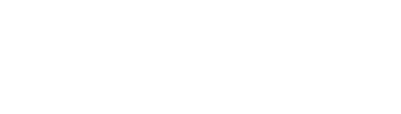



Ihr neues Zuhause in Berlin
Das Neubauensemble erstreckt sich von der Bänschstraße hinüber zur Pettenkoferstraße und endet an der Dolziger Straße. Das Grundstück, auf dem das Objekt entsteht, wurde seit dem Zweiten Weltkrieg nicht wieder städtebaulich angemessen erschlossen.
Das Neubauensemble erstreckt sich von der Bänschstraße hinüber zur Pettenkoferstraße und endet an der Dolziger Straße. Das Grundstück, auf dem das Objekt entsteht, wurde seit dem Zweiten Weltkrieg nicht wieder städtebaulich angemessen erschloss
Das Neubauensemble erstreckt sich von der Bänschstraße hinüber zur Pettenkoferstraße und endet an der Dolziger Straße. Das Grundstück, auf dem das Objekt entsteht, wurde seit dem Zweiten Weltkrieg nicht wieder städtebaulich angemessen erschlossen




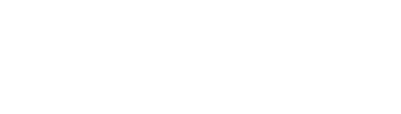





Ihr neues Zuhause in Berlin
Das Neubauensemble erstreckt sich von der Bänschstraße hinüber zur Pettenkoferstraße und endet an der Dolziger Straße. Das Grundstück, auf dem das Objekt entsteht, wurde seit dem Zweiten Weltkrieg nicht wieder städtebaulich angemessen erschlossen.





Das Neubauensemble erstreckt sich von der Bänschstraße hinüber zur Pettenkoferstraße und endet an der Dolziger Straße. Das Grundstück, auf dem das Objekt entsteht, wurde seit dem Zweiten Weltkrieg nicht wieder städtebaulich angemessen erschloss







Ihr neues Zuhause in Berlin
Das Neubauensemble erstreckt sich von der Bänschstraße hinüber zur Pettenkoferstraße und endet an der Dolziger Straße. Das Grundstück, auf dem das Objekt entsteht, wurde seit dem Zweiten Weltkrieg nicht wieder städtebaulich angemessen erschlossen.
Das Neubauensemble erstreckt sich von der Bänschstraße hinüber zur Pettenkoferstraße und endet an der Dolziger Straße. Das Grundstück, auf dem das Objekt entsteht, wurde seit dem Zweiten Weltkrieg nicht wieder städtebaulich angemessen erschlossen.






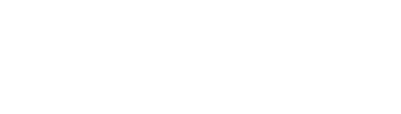








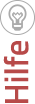
Klicken Sie auf Neu.
Anschliessend wählen Sie zwischen den beiden Buttons:
Sie starten mit einer leeren Vorlage ohne Bilder oder Texte. Fügen Sie Ihre Inhalte neu ein und bearbeiten Sie diese.
Lassen Sie sich von Beispielbildern und Texten inspirieren und ersetzen Sie die vorhandenen durch Ihre Inhalte.
Anschließend können Sie ein Design auswählen.
Klicken Sie auf Designs.
Sie können nun zwischen fünf verschiedenen Designs wählen. Jedes Design gibt es in vier verschiedenen Farben.
Klicken Sie auf das entsprechende Farbfeld in der Designauswahl, um das Design in der Farbe auszuwählen.
Wenn sie schon Inhalte in das Dokument eingebaut haben, werden diese konvertiert.
Bitte beachten Sie: Die Designs unterscheiden sich unter anderem in Anzahl und Größe der Bilder. Nicht alle Informationen können immer zu 100% übertragen werden. Sollte ein Textblock nicht passen, wird dieses angezeigt.
Hier können Sie für ein Exposé Projekttitel, Subtitel und Fußteile eingeben, sowie ihr Logo hochladen.
Zum Hochladen Ihres Logos wählen Sie Logo ändern und wählen ihr Logo im Format .jpg oder .png auf Ihrem Rechner aus. Die besten Ergenisse erzielen Sie mit transparenten PNG-Bildern.
Klicken Sie anschließend auf Speichern.
Wenn Sie angemeldet sind, können Sie außerdem durch einen Klick auf Ihren Usernamen > Mein Profil > Exposé Einstellungen eine Standard Einstellung für alle zukünftigen Exposés festlegen. Bestehende Exposés werden dadurch nicht geändert.
Klicken Sie auf: PDF hochladen.
Wählen Sie ein PDF-Dokument bis maximal 5 MB auf Ihrem Rechner aus.
Danach können Sie weitere PDF-Dokumente hochladen
In der Liste können Sie die Reihenfolge ändern, indem Sie ein Dokument nach oben oder unten schieben.
Zum Löschen eines Anhangs klicken Sie auf das  neben den Namen.
neben den Namen.
Es gibt drei verschiedene Seitentypen:
Die Ttelseite ist immer die erste Seite eines Dokuments und lässt sich nicht verschieben.
Titelseiten haben je nach gewähltem Design zwischen einem und Bildern
Enhält nur eine Spalte, in der sich die verschiedenen Blöcke mit Inhalten platzieren lassen. Ausnahme: In Design4 gibt keine einspaltigen Seiten.
Hier gibt es zwei Spalten, in denen Blöcke platziert werden können.
Die meisten Blocktypen können zwischen den verschieden Spalten hin- und hergeschoben werden.
Nur Blöcke, die nicht passen, lassen sich nicht platzieren. So kann in schmalen Spalten kein Foto-Text-Block geschoben werden.
Bewegen Sie den Mauszeiger auf die zu verschiebende Seite. Oberhalb der Seite erscheint eine Leiste, an der Sie sie Seite anfassen und verschieben können. Tipp: Dies geht am Besten, wenn Sie vorher mit dem Schieberegler oben soweit rausgezoomt haben, dass Sie alle Seiten sehen können.
Klicken Sie mir der rechten Maustaste auf eine Seite oder auf  oberhalb der Seite
oberhalb der Seite
Anschließend können Sie wählen, ob eine ein- oder zweipaltige Seite eingefügt werden soll.
Klicken Sie auf  oberhalb der Seite und bestätigen Sie das Löschen anschließend.
oberhalb der Seite und bestätigen Sie das Löschen anschließend.
Es gibt 6 verschieden Blocktypen, die Sie innerhalb Ihres Dokuments zwischen allen Seiten und Spalten frei verschieben können:
Bewegen Sie den Mauszeiger auf den zu verschiebenden Block. Oberhalb des Blocks erscheint eine Leiste, an der Sie ihn anfassen und aud eine andere Seite oder in eine andere Spalte verschieben können.
Klicken Sie mir der rechten Maustaste auf eine Seite oder auf  oberhalb des Blocks
oberhalb des Blocks
Anschließend können Sie wählen, welchen Blocktyp Sie hinzufügen möchten.
Klicken Sie auf  oberhalb des Blocks und bestätigen Sie das Löschen anschließend.
oberhalb des Blocks und bestätigen Sie das Löschen anschließend.
Bei einem leeren Foto-Block können Sie Ihr Foto direkt darauf ziehen oder klicken Sie in den Block und wählen dann das Bild aus.
Mögliche Bildformate sind: .jpg, .png oder .gif.
Mit  und
und  können Sie die Größe ändern, den Bildausschnitt können Sie einfach verschieben.
können Sie die Größe ändern, den Bildausschnitt können Sie einfach verschieben.
Die Breite des Bildes ist durch das Layout vorgeben, die Höhe können Sie über den Schieberegler am unteren Bildrand ändern.
Anschließend klicken Sie auf  , um das Bild zu speichern.
, um das Bild zu speichern.
Klicken Sie auf  um das Bild zu löschen und ein anderes Bild hochzuladen.
um das Bild zu löschen und ein anderes Bild hochzuladen.
Ein gespeichertes Bild können Sie wieder bearbeiten, indem Sie auf  klicken.
klicken.
Um einen Textblock zu bearbeiten, klicken Sie einfach hinein.
Es erschrint dann die Editor-Leiste mit den Funktionen:
Sie können Text aus einem anderen Programm kopieren und per Shortcut CTRL+V (PC) oder Befehl+V (Mac) einfügen
Alle Änderugen an einem Text werden direkt gespeichert
Wird ein Textblock so lang, dass er nicht mehr auf die Seite passt, wird automatisch eine leere Seite eingefügt und der Textblock dahin verschoben
Bei Foto/Text Blöcken können Sie über den  Button Foto und Text vertauschen.
Button Foto und Text vertauschen.
Das Bearbeiten des Fotos und Textes funktioniert genauso, wie in 3.2 Foto, bzw.3.3 Text beschieben.
Aus Platzgründen lassen sich Foto/Text Blöcke nicht in die schmale Spalte einer zweispaltigen Seite verschieben.
Um eine Tabelle zu bearbeiten, klicken Sie einfach hinein.
Die obere Zeile des Tabelleneditors enthält die Werkzeuge des Texteditors, um den Text zu formatieren.
In der unteren Zeile des Editors können Sie Zeilen und Spalten hinzufügen oder löschen.
Zu große Tabellen werden genau wie Textblöcke automatisch auf die nächste Seite verschoben.
Ein Galerie-Block enthält je nach Spaltenbreite 2 oder 3 Fotos.
Das Einfügen und Bearbeiten der Bilder funktioniert genauso, wie bei 3.2 Foto.
Bitte beachten Sie, dass Sie bei jedem Bild der Galerie auf  klicken müssen, um sie zu speichern.
klicken müssen, um sie zu speichern.
Galerie-Blöcke passen nicht in die schmale Spalte einer zweispaltigen Seite.
Bei Karten-Blocks können Sie oben im Suchfeld die gewünschte Adresse eingeben.
Über die Buttons  und
und  oder das Scrollrad lässt sich der Zoomlevel festlegen.
oder das Scrollrad lässt sich der Zoomlevel festlegen.
Der Kartenausschnit lässt sich frei verschieben.
Sie haben die Wahl zwischen einer Tag- und einer Nachtansicht.
Außerden können Sie wählen, od der Pin auf der Karte angezeigt werden soll.
Die Breite der Karte ist durch das Layout vorgeben, die Höhe können Sie über den Schieberegler am unteren Bildrand ändern.
Zum Speichern klicken Sie auf  .
.
Ein gespeicherte Karte können Sie wieder bearbeiten, indem Sie auf  klicken.
klicken.
Änderungen an den Exposés werden automatisch gespeichert.
Beim Bearbeiten der Inhalte müssen jedoch Änderungen an Fotos oder Karten durch Klick auf  bestätigt werden.
bestätigt werden.
Hier können Sie dem Exposé einen Namen geben, unter dem Sie es unter Meine Exposés wieder finden und bearbeiten können.
Hier werden alle gespeicherten Exposés in einer Liste angezeigt.
Dies lassen sich durch Klick auf die Überschriften sortieren nach:
Über das Suchfeld lassen sich die Einträge auch zusätzlich filtern.
Bei jedem Eintrag finden Sie auch Buttons zum Erzeugen von PDFs oder für die Web Vorschau
Ein PDF Dokument lässt sich mit nur einem Klick erstellen
Im expose24-Editor klicken Sie unten rechts auf PDF erstellen
Das Dokument wird dann erstellt und öffnet sich in einem neuen Browser-Tab.
Bitte beachten: Wenn Sie vorher schon ein PDF erstellt haben wird es in den Tab des vorherigen PDFs geladen, dieser ist aber nicht automatisch ausgewählt.
Beim kostenlosen Paket exposeBasis wird Ihr Logo durch ein expose24 Logo ersetzt.
Um das PDF auf Ihren Recher zu sichern, klicken Sie den Download Button Ihres Browsers oder benutzen Sie den Shortcut CTRL+S (PC) oder Befehl+S (Mac).
Die Funktionalität von Mikrowebseiten steht ausschließlich exposePremium Kunden zur Verfügung. Andere Kunden können die Funktion ausprobieren, aber die Webseite wird nicht gesichert.
Klicken Sie auf: Meine Exposés > Mikrowebseite
In der ersten Zeile können Sie die Funktionalität an- und ausschalten, sowie die URL festlegen, unter der Ihre Mikrowebseite in Internet aufrufbar sein soll.
Die nächste Zeile der Einstellungen ermöglicht die Auswahl des Designs und der Bildgröße.
Weiterhin können Sie Ihre Firmendaten und ihr Logo einstellen, sowie Angaben zum Unternehmensprofil und ein Bild einstellen.
Die veschiedenen Exposés lassen sich an- und auschalten und per Drag and Drop in der Reihenfolge verschieben.
Wenn Ihre Eingaben volständig sind, klicken Sie oben rechts auf den Button Anzeigen.
Ihre Mikrowebseite ist für alle modernen Browser inklusive Smartphones und Tablets optimiert.
Wenn Ihre Frage hier nicht beantwortet wude, unterstützen wir Sie gerne per E-Mail.
Bitte teilen Sie uns bei Problemen auch das verwendete Betriebssysten und den Browser mit.
Beschreiben Sie möglichst genau, unter welchen Umständen das Problem auftritt.
E-Mail: info@expose24.de Fotos
Fotos